How to check graphic card on pc
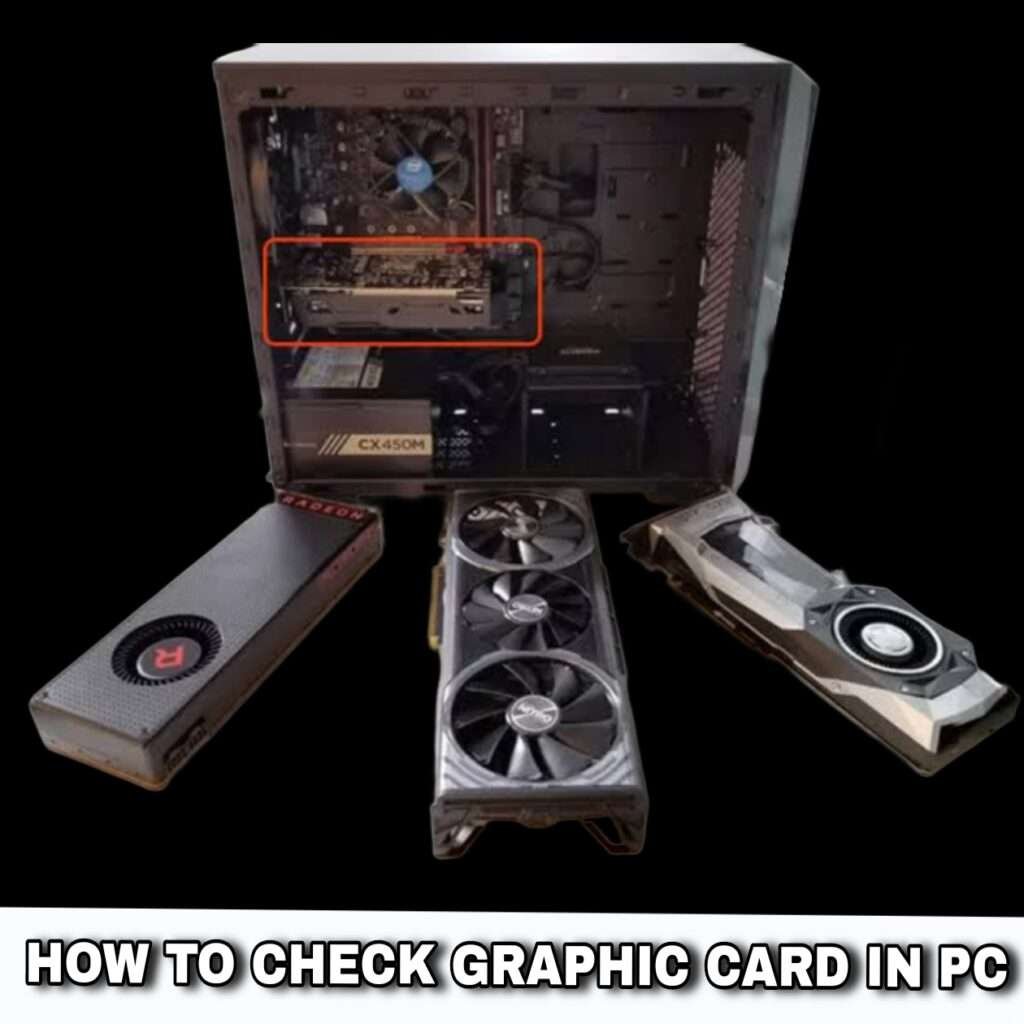
Checking the graphic card on your PC is an essential step for ensuring optimal performance in gaming, content creation, and other graphic-intensive tasks. Understanding how to check your graphic card allows you to verify its specifications, diagnose potential issues, and make informed decisions about upgrades or optimizations. In this comprehensive guide, we’ll explore various methods to check the graphic card on your PC, catering to different operating systems and user preferences.
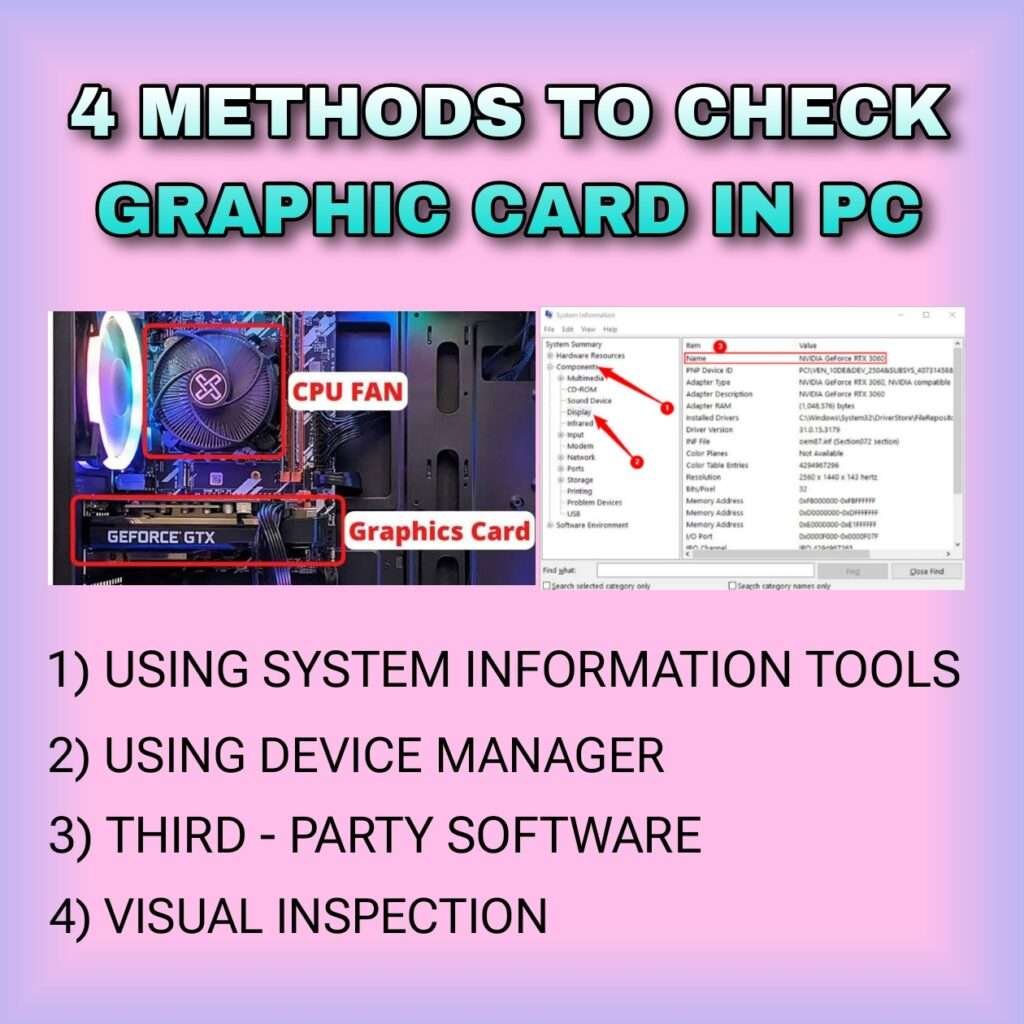
Method 1: Using System Information Tools
Windows: DirectX Diagnostic Tool (DxDiag)
Accessing DxDiag
Press Windows Key + R to open the Run dialog box. Type dxdiag and press Enter. This opens the DirectX Diagnostic Tool, providing detailed system information.
|
Viewing Graphic Card Details
In the System tab, navigate to the Display section. Here, you’ll find information about your graphic card, including its name, manufacturer, and current driver version.
Linux: Command Line Tools
Terminal Command
Open a terminal window and type lspci -v | grep -A 12 VGA followed by Enter. This command displays detailed information about your graphic card, including its model, vendor, and resource allocation.
Method 2: Using Device Manager
Windows: Device Manager
Accessing Device Manager
Right-click on the Start button and select Device Manager from the context menu.
Viewing Graphic Card Details
Expand the Display adapters category to reveal your installed graphic card(s). Here, you can see the name of your graphic card(s) and check for any driver issues or conflicts.
Method 3: Third-Party Software
- GPU-Z: Download and install GPU-Z, a lightweight utility designed for monitoring graphics card specifications. Upon launching GPU-Z, you’ll be presented with comprehensive information about your graphic card, including its model, GPU clock speed, memory size, and driver version.
- MSI Afterburner: Another popular choice is MSI Afterburner, primarily used for overclocking but also provides detailed information about your graphic card’s performance. After launching MSI Afterburner, you can view real-time statistics about your graphic card’s usage, temperature, and clock speeds.
Method 4: Visual Inspection
Physically Locate Your Graphic Card
Open your PC case and locate the graphic card. It’s typically inserted into a PCIe slot on the motherboard and connected to the power supply.
Identify by Model and Branding
Check the model name and any other identifying information printed on the graphic card itself. This includes the manufacturer’s logo, model number, and sometimes additional features like cooling solutions.
Check for Physical Damage
While inspecting your graphic card, ensure there are no signs of physical damage such as bent components, burnt areas, or loose connections.
Conclusion
By following these methods, you can effectively check the graphic card on your PC, empowering you to make informed decisions regarding upgrades, troubleshooting, and optimization. Whether you prefer using system tools, third-party software, or visual inspection, understanding your graphic card’s specifications and condition is crucial for maximizing your PC’s performance and ensuring a seamless computing experience.
How to check graphic card on laptop
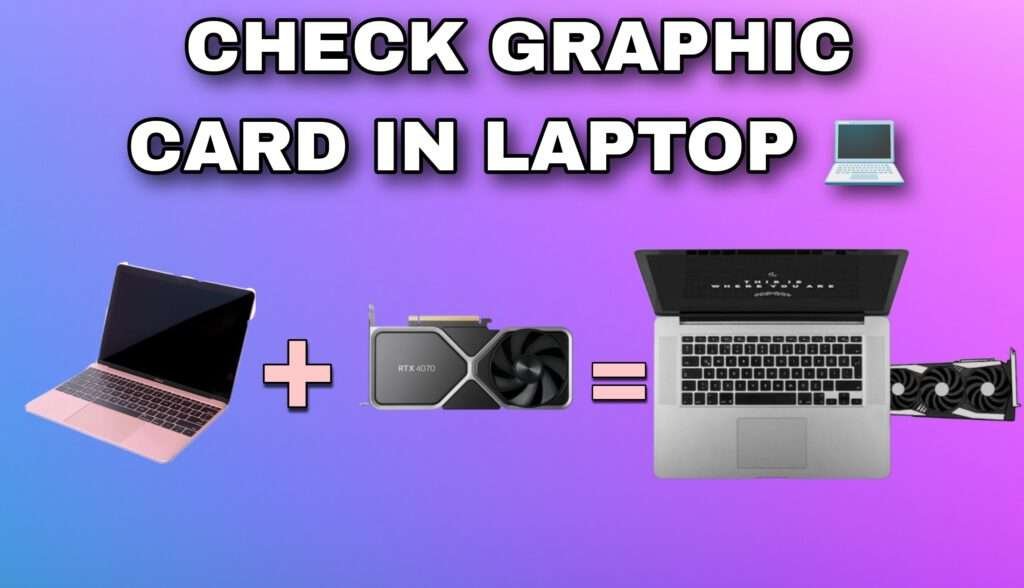
Checking the graphic card on your laptop is crucial for understanding its capabilities, troubleshooting performance issues, and ensuring compatibility with software and games. While laptops have limited hardware visibility compared to desktops, there are several methods to check the graphic card on your laptop effectively. In this comprehensive guide, we’ll explore various techniques suitable for different operating systems and user preferences, empowering you to make informed decisions about your laptop’s graphic capabilities.
Method 3: Using System Information Tools
Windows: Device Manager
Accessing Device Manager
|Right-click on the Start button and select Device Manager from the context menu.
Viewing Graphic Card Details
Expand the Display adapters category to reveal your installed graphic card(s). Here, you can see the name of your graphic card(s) and check for any driver issues or conflicts.
Windows: DirectX Diagnostic Tool (DxDiag)
Accessing DxDiag
Press Windows Key + R to open the Run dialog box. Type dxdiag and press Enter. This opens the DirectX Diagnostic Tool, providing detailed system information.
Viewing Graphic Card Details
In the System tab, navigate to the Display section. Here, you’ll find information about your laptop’s graphic card, including its name, manufacturer, and current driver version.
macOS: System Information
Accessing System Information
Click on the Apple menu in the top-left corner of your screen and select About This Mac. Then, click on the System Report button to open System Information.
Viewing Graphic Card Details
In the Graphics/Displays section, you’ll find information about your laptop’s graphic card, including its model, VRAM size, and driver version.
Method 2: Third-Party Software
GPU-Z
Download and install GPU-Z, a lightweight utility designed for monitoring graphic card specifications. Upon launching GPU-Z, you’ll be presented with comprehensive information about your laptop’s graphic card, including its model, GPU clock speed, memory size, and driver version.
MSI Afterburner
While primarily used for overclocking, MSI Afterburner also provides detailed information about your laptop’s graphic card’s performance. After launching MSI Afterburner, you can view real-time statistics about your graphic card’s usage, temperature, and clock speeds.
Method 3: Visual Inspection
System Settings
On some laptops, you can access basic graphic card information through the system settings. Navigate to the Display settings, where you may find details about your graphic card, such as the model name and driver version.
Physical Identification
Physically inspect your laptop for any branding or model information related to the graphic card. This may include stickers, logos, or model numbers located near the keyboard, on the bottom panel, or in the user manual.
FAQS ABOUT HOW TO CHECK GRAPHIC CARD ON PC AND LAPTOP
How can I check the realistic card on my PC or laptop?
To check the realistic card on your PC or laptop, you’ll be able different methods depending on your working framework and inclinations. You’ll utilize framework data instruments like Gadget Director (Windows), DirectX Demonstrative Apparatus (Windows), or Framework Data (macOS). Furthermore, third-party program such as GPU-Z or MSI Afterburner can give nitty gritty experiences into your realistic card’s determinations and execution. Visual assessment is another strategy where you physically find and recognize the realistic card on your PC or laptop.
What data can I discover when checking my realistic card utilizing system information tools?
When utilizing framework data instruments like Gadget Supervisor, DirectX Demonstrative Instrument, or Framework Data, you’ll be able subtle elements around your realistic card such as Its demonstrate title, producer, VRAM measure, GPU clock speed, memory estimate, and driver adaptation. These apparatuses give comprehensive data approximately your realistic card’s determinations and performance.
Is it necessary to utilize third-party computer program to check my realistic card?
Whereas third-party computer program like GPU-Z or MSI Afterburner offers extra highlights and real-time observing capabilities, it isn’t vital to utilize them to check your realistic card. Framework data instruments given by your working framework can offer adequate data around your realistic card’s specifications and execution. Be that as it may, third-party program can be valuable for progressed clients who require nitty gritty observing and overclocking capabilities.
Can I distinguish my realistic card outwardly without utilizing computer program tools?
Yes, you’ll be able your realistic card outwardly by physically reviewing your PC or portable workstation. Explore for branding stickers, logos, or show numbers on the realistic card itself. These details are more often than not found close the GPU’s cooling framework or on the graphic card’s lodging. Also, you’ll be able your laptop’s client manual or manufacturer’s site for data almost the introduced realistic card.
How regularly ought to I check my realistic card on my PC or laptop?
It is suggested to check your realistic card intermittently, particularly when investigating execution issues, upgrading drivers, or updating your framework. Checking your realistic card permits you to guarantee that it meets your execution needs, analyze potential issues, and optimize its performance for gaming, substance creation, or other graphic-intensive tasks.
Can I update my realistic card on my laptop?
In most cases, realistic cards on portable workstations are integrated into the motherboard and cannot be overhauled or supplanted like desktop realistic cards. In any case, a few gaming portable workstations offer the alternative to associate outside illustrations card walled in areas via Thunderbolt ports, permitting for GPU updates. It’s fundamental to check your laptop’s determinations and compatibility some time recently considering any updates or alterationread more

